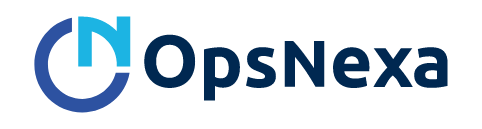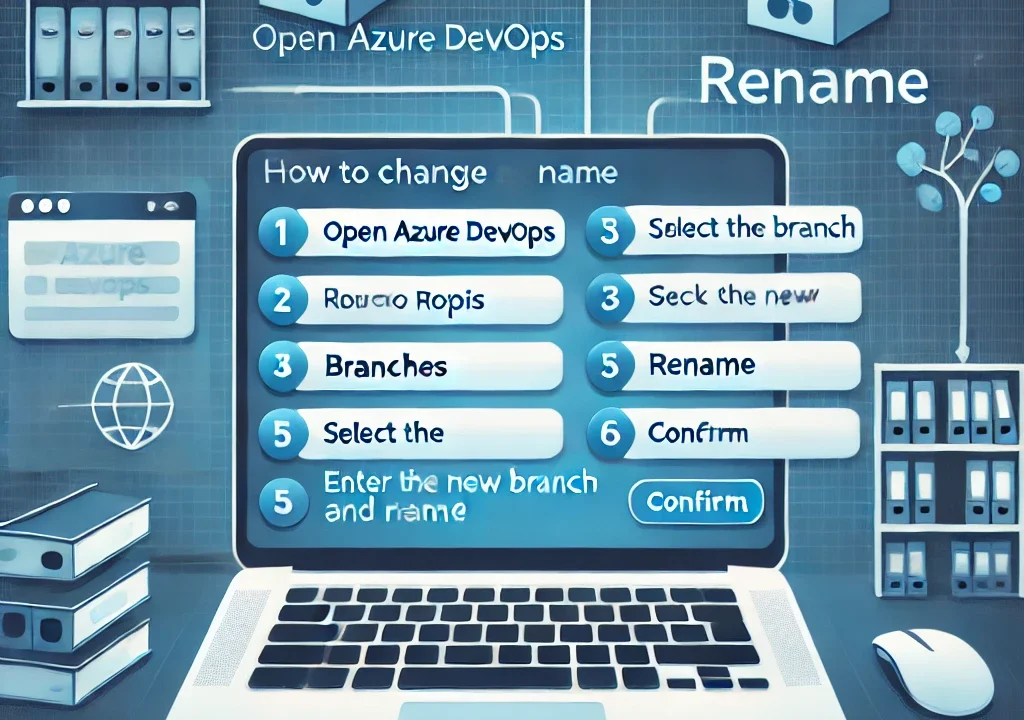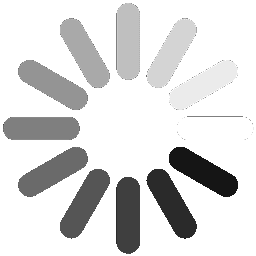How to Change Branch Name in Azure DevOps
In Azure DevOps, changing a branch name can be an important task, especially if you want to follow a new naming convention or correct an error. While Azure DevOps doesn’t provide a direct GUI option to rename branches, there are ways to achieve this using Git commands in conjunction with Azure DevOps Repositories. In this article, we will walk you through the process of renaming a branch in Azure DevOps.
Why Change a Branch Name?
Before we dive into the process, let’s understand why changing a branch name might be necessary:
- Consistency: Standardizing naming conventions across branches.
- Clarification: Improving clarity by choosing a more meaningful branch name.
- Mistakes: Fixing a typo or error in the original branch name.
- Refactoring: Aligning branch names with new workflows or strategies.
Steps to Change a Branch Name in Azure DevOps
Follow these steps to rename a branch in Azure DevOps using Git:
1. Checkout the Branch You Want to Rename
Before renaming a branch, ensure you have the branch you want to rename locally. If you don’t already have it, you will need to clone the repository or fetch the branch.
git checkout <branch-to-rename>
Replace <branch-to-rename> with the name of the branch you want to rename.
2. Rename the Local Branch
Once you’ve checked out the branch, use the following Git command to rename it locally:
git branch -m <new-branch-name>
Replace <new-branch-name> with the desired new name for the branch.
3. Push the Renamed Branch to Azure DevOps
After renaming the branch locally, push it to Azure DevOps as a new branch. First, you’ll need to push the renamed branch to the remote repository:
git push origin <new-branch-name>
This will push the renamed branch to Azure DevOps, but it will not remove the old branch yet.
4. Delete the Old Branch from the Remote Repository
To avoid confusion and keep your repository clean, you should delete the old branch from Azure DevOps:
git push origin --delete <old-branch-name>
Replace <old-branch-name> with the original branch name.
5. Set the Upstream for the New Branch
Finally, set the upstream for your renamed branch, so that it tracks the correct remote branch in Azure DevOps:
git push --set-upstream origin <new-branch-name>
This ensures that your local branch will track the new remote branch going forward.
6. Verify the Branch Rename in Azure DevOps
Now that you’ve renamed the branch and pushed the changes to Azure DevOps, you should verify that the changes have been reflected in the repository.
- Go to the Azure DevOps portal and navigate to your repository.
- Check the Branches section to ensure the renamed branch is listed.
- Confirm that the old branch no longer appears in the list of remote branches.
Additional Considerations
- Pull Requests (PRs): If the branch you are renaming has an associated pull request, you may need to update the PR to reflect the new branch name. In some cases, you might need to close the old PR and create a new one with the renamed branch.
- Collaborators: If other team members are working with the same branch, make sure they know about the renaming process so they can update their local repositories accordingly.
- CI/CD Pipelines: If you have CI/CD pipelines set up that are dependent on the branch name, you’ll need to update the pipeline configuration to reflect the new branch name.
Conclusion: Renaming a Branch in Azure DevOps
Renaming a branch in Azure DevOps is a straightforward process but requires careful attention to ensure that your changes are reflected across the entire repository and are synchronized with other team members. By following the Git commands provided above, you can easily rename a branch both locally and in your Azure DevOps remote repository.
Remember to notify your team about the branch renaming, especially if the branch is actively being worked on, so that they can sync their local repositories accordingly.
You can also Contact OpsNexa for Devops architect and devops hiring solutions.