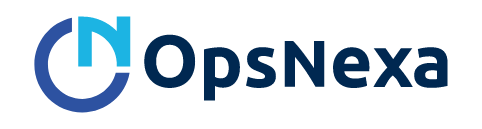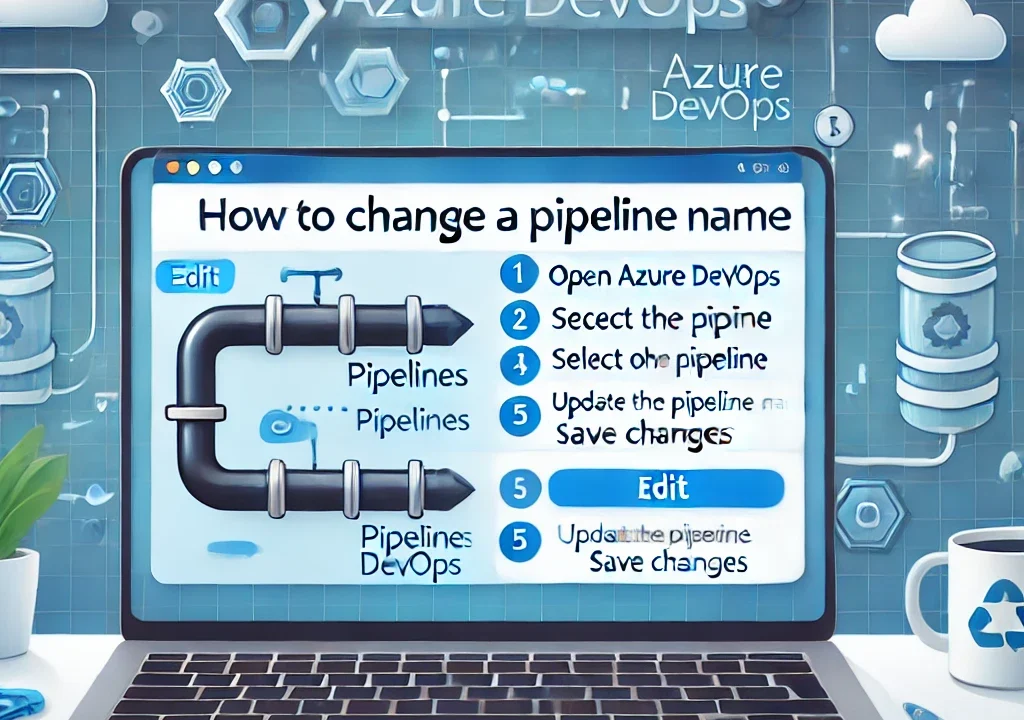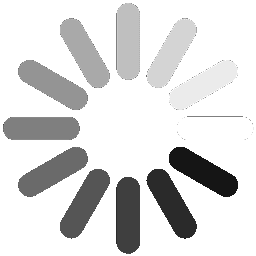How to Change Pipeline Name in Azure DevOps
In Azure DevOps, pipelines are an essential part of automating your CI/CD (Continuous Integration/Continuous Delivery) processes. However, there may come a time when you need to change the name of a pipeline for better clarity or to align with a new naming convention. While Azure DevOps doesn’t offer a direct “rename” option for pipelines, you can still achieve this by creating a new pipeline with the desired name and copying the configuration from the old pipeline.
In this article, we’ll walk you through the process of changing a pipeline name in Azure DevOps.
Why Change a Pipeline Name?
Changing a pipeline name might be necessary for several reasons, such as:
- Naming Convention: Adapting to a standardized naming convention.
- Clarification: Making the name more descriptive or accurate to its purpose.
- Project Organization: Aligning pipeline names to reflect new projects or workflows.
- Mistakes: Fixing errors or typos in the pipeline name.
Steps to Change Pipeline Name in Azure DevOps
Since Azure DevOps doesn’t have an option to rename pipelines directly, you’ll need to manually create a new pipeline with the desired name and copy the existing configuration over. Here’s how you can do this:
1. Go to Azure DevOps Pipelines
- Navigate to the Azure DevOps portal and select your organization and project.
- From the left sidebar, select Pipelines under the Pipelines section.
2. Open the Existing Pipeline
- From the Pipelines list, find the pipeline that you want to rename.
- Click on the pipeline name to open its details and configuration.
3. Export the Pipeline Configuration
- Before deleting or recreating the pipeline, it’s essential to capture the current pipeline configuration. If your pipeline is using YAML for configuration:
- Click on the Edit button to open the pipeline configuration.
- Copy the YAML code into a text editor or another document for later use.
If your pipeline uses classic pipeline configuration:
- Take note of the settings, triggers, and tasks in the pipeline.
4. Create a New Pipeline with the Desired Name
- After exporting the configuration, go back to the Pipelines section in Azure DevOps.
- Click the New Pipeline button to create a new pipeline.
- Choose your repository and pipeline configuration method (YAML or Classic).
- Paste the previously copied configuration (from step 3) into the new pipeline setup.
5. Set the New Pipeline Name
- During the creation of the new pipeline, you’ll be prompted to give the pipeline a name. Use the desired name for the pipeline here.Note: Ensure the new name follows your organization’s naming conventions or standards.
6. Save and Run the New Pipeline
- After creating the new pipeline with the desired name, save the pipeline and run it to verify that it works as expected.
7. Delete the Old Pipeline (Optional)
- If you no longer need the old pipeline, you can delete it.
- In the Pipelines section, select the old pipeline, and click on the three dots (ellipsis) next to the pipeline name.
- Choose Delete to remove the old pipeline from your project.
Important Considerations
- Triggers and Variables: If your old pipeline had triggers (like build or deployment triggers) or variables, ensure you manually copy them to the new pipeline.
- Permissions: Make sure that users and groups who had access to the old pipeline are granted the same access to the new pipeline.
- Pipeline History: The new pipeline will not retain the history of runs from the old pipeline. You may lose historical logs and build/deployment data. If history is essential, consider exporting this data or retaining the old pipeline for record-keeping.
Conclusion: Changing a Pipeline Name in Azure DevOps
Changing a pipeline name in Azure DevOps requires creating a new pipeline with the desired name and transferring the configuration from the old pipeline. While it’s not a direct rename process, it allows you to adopt new naming conventions, improve clarity, and better organize your project.
By following the steps outlined above, you can ensure a smooth transition and continue your DevOps automation process with minimal disruption. Just remember to carefully manage permissions, triggers, and variables during this process to avoid any misconfigurations.
You can also Contact OpsNexa for Devops architect and devops hiring solutions.