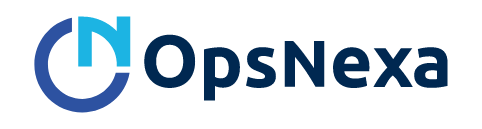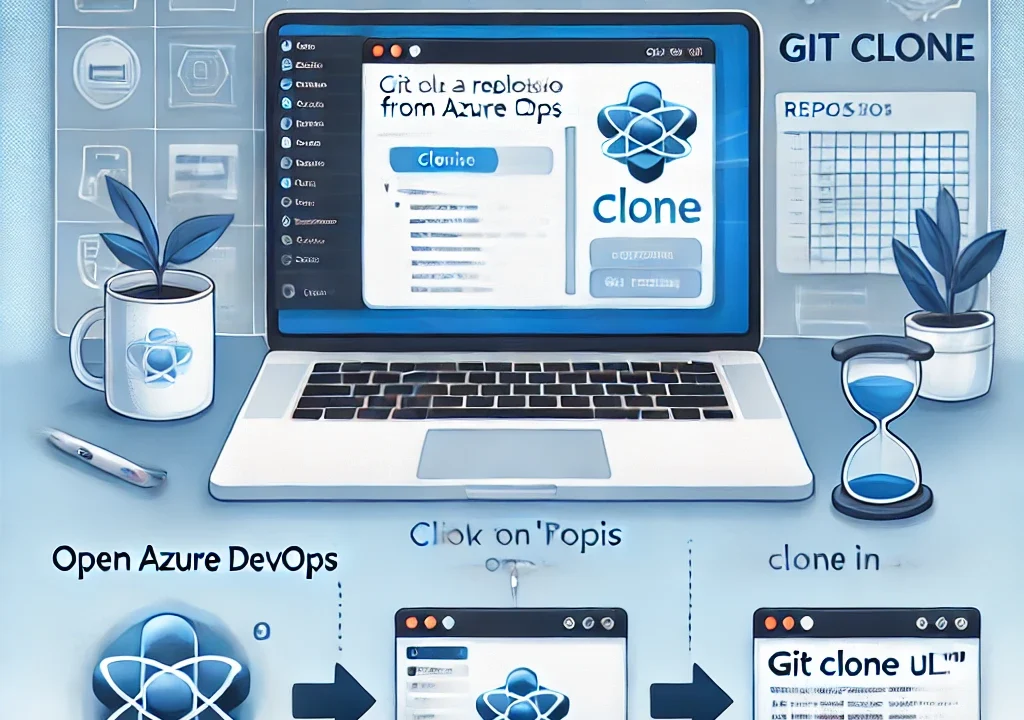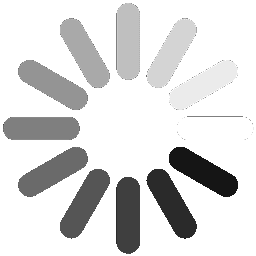How to Clone a Repo from Azure DevOps
Cloning a repository from Azure DevOps allows you to create a local copy of the remote repository, enabling you to work with the project on your local machine. Once cloned, you can make changes, commit them, and push them back to the Azure DevOps server.
In this guide, we’ll walk you through the steps to clone a repository from Azure DevOps using Git.
Why Clone a Repo from Azure DevOps?
There are several reasons why you might want to clone a repository from Azure DevOps:
- Local Development: To work on code locally before pushing changes back to the server.
- Collaboration: If you’re working on a team, cloning the repo ensures you have access to the latest codebase.
- Access to Source Code: If you need to review or analyze the codebase for debugging or updates.
Prerequisites
Before you can clone a repository from Azure DevOps, make sure you have:
- Git installed on your machine. If not, you can download and install Git from here.
- Access to the Azure DevOps project containing the repository you want to clone. Ensure you have the appropriate permissions to access the repository.
- Azure DevOps account credentials to authenticate with the repository (either username/password or Personal Access Token (PAT)).
Steps to Clone a Repo from Azure DevOps
1. Navigate to the Repository in Azure DevOps
- Open your browser and go to the Azure DevOps portal at https://dev.azure.com/.
- Log in with your Azure DevOps account.
- Select the organization and project that contain the repository you want to clone.
- In the left sidebar, click on Repos to view the repositories within the project.
2. Copy the Clone URL
- In the Repos section, select the repository you wish to clone.
- Click on the Clone button located at the top-right of the repository page.
- Azure DevOps will display a URL for cloning the repository. This URL is used to clone the repository to your local machine. You can choose either HTTPS or SSH depending on your authentication method:
- HTTPS: Commonly used with username/password or Personal Access Token (PAT).
- SSH: Requires you to have your SSH keys configured with Azure DevOps.
- Copy the appropriate URL by clicking the Copy button next to it.
3. Open Your Terminal or Command Prompt
- Open Git Bash (on Windows) or Terminal (on macOS/Linux).
- Navigate to the directory where you want to clone the repository by using the
cd(change directory) command. For example:cd path/to/your/desired/folder
4. Clone the Repository Using Git
- In your terminal, run the following Git command to clone the repository:
git clone <repository-url>Replace
<repository-url>with the URL you copied from Azure DevOps (either HTTPS or SSH). For example:git clone https://dev.azure.com/yourorganization/yourproject/_git/yourrepository
5. Provide Authentication Details
- If you’re cloning via HTTPS, you may be prompted for your Azure DevOps credentials (username and password or Personal Access Token (PAT)).
- Enter your Azure DevOps username and PAT when prompted for credentials.
- If you’re cloning via SSH, make sure your SSH keys are configured and added to your Azure DevOps account for authentication.
6. Navigate to the Cloned Repository
- Once the cloning process is complete, you’ll see a folder with the repository’s name inside your local directory. Navigate into the repository:
cd yourrepository
Now you can begin working with the code on your local machine.
Troubleshooting Common Issues
- Permission Denied: If you’re unable to clone the repository due to permission issues, ensure that your Azure DevOps account has the necessary permissions (read access) to the repository.
- Authentication Errors: If you’re having trouble authenticating, verify that you’re using the correct Personal Access Token (PAT) or ensure your SSH keys are properly set up in Azure DevOps.
- SSH Key Setup: If using SSH for cloning, make sure that your SSH key is added to your Azure DevOps account. You can find instructions on setting up SSH keys in Azure DevOps here.
Conclusion: Cloning a Repo from Azure DevOps
Cloning a repository from Azure DevOps is an essential skill for developers working in a collaborative environment. By following the steps outlined above, you can quickly set up a local copy of any repository to begin contributing code.
Remember to properly authenticate using HTTPS or SSH, and ensure you have the necessary permissions to access the repository in Azure DevOps.
You can also Contact OpsNexa for Devops architect and devops hiring solutions.